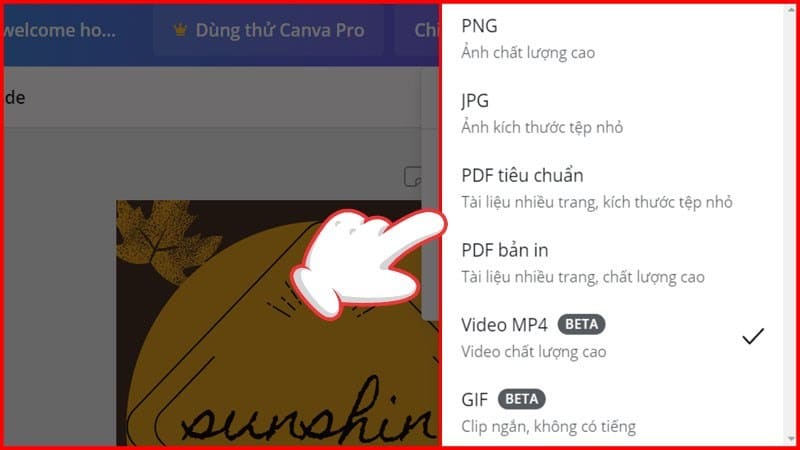Cách thiết kế logo, làm poster, banner bằng Canva trên máy tính

I. Lợi ích
- Sửa ảnh miễn phí với thao tác đơn giản.
- Sáng tạo nhiều hình ảnh, đa dạng thể loại khác nhau (Logo, Ấn phẩm quảng cáo, Sơ yếu lý lịch,…).
- Hỗ trợ đầy đủ các công cụ thiết kế cơ bản.
- Ảnh lưu chất lượng cao, chuyên nghiệp như Photoshop.
II. Cách đăng ký, đăng nhập Canva
1. Thao tác trên điện thoại
Hướng dẫn nhanh
Mở ứng dụng Canva > Chọn hình thức đăng nhập > Bắt đầu sử dụng.
Hướng dẫn chi tiết
Mở ứng dụng Canva, sau đó bạn chọn hình thức đăng nhập. Ở đây, bạn có thể lựa chọn 3 hình thức liên kết tài khoản Facebook, Google hoặc địa chỉ email. Ở bài viết này, mình chọn hình thức liên kết tài khoản Google.
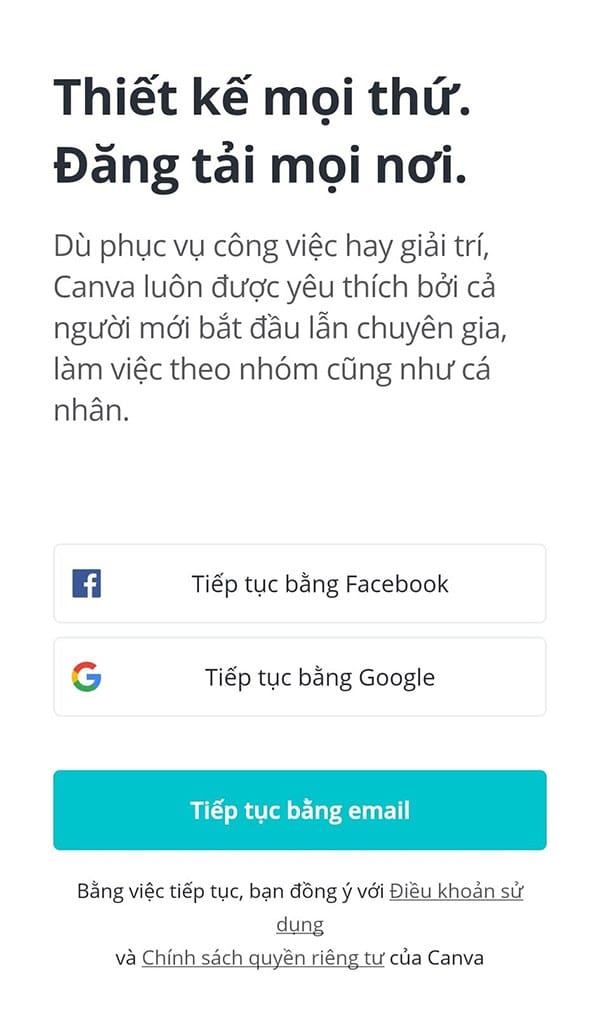
Với 2 hình thức liên kết tài khoản Facebook và Google, bạn không cần nhập mật khẩu.
Với hình thưc liên kết tài khoản email, bạn cần nhập email và mật khẩu như ảnh bên dưới.
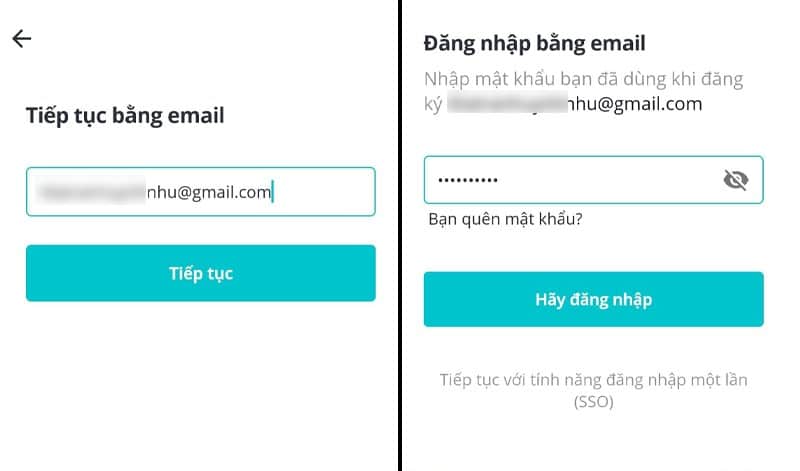
2. Thao tác trên máy tính
Hướng dẫn nhanh
Vào Canva > Chọn Đăng ký > Tạo tài khoản vào Canva > Chọn Đăng nhập > Nhập tài khoản hoặc chọn các kết nối liên quan > Bắt đầu sử dụng.
Hướng dẫn chi tiết
Bước 1: Đầu tiên bạn vào Canva và chọn Đăng ký (phía trên cùng bên trái trình duyệt).
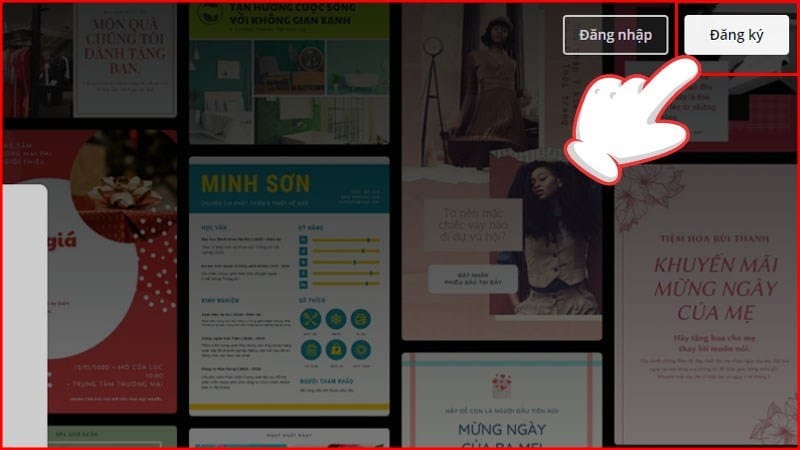
Bước 2: Bạn có thể đăng ký tài khoản bằng 3 cách. Nếu bạn chọn đăng ký bằng Facebook và Google, Canva sẽ tự động chuyển tới trang chủ với tài khoản đăng ký là tài khoản liên kết 2 ứng dụng này của bạn. Nếu bạn không muốn liên kết 2 tài khoản này, hãy chọn Đăng ký bằng email.
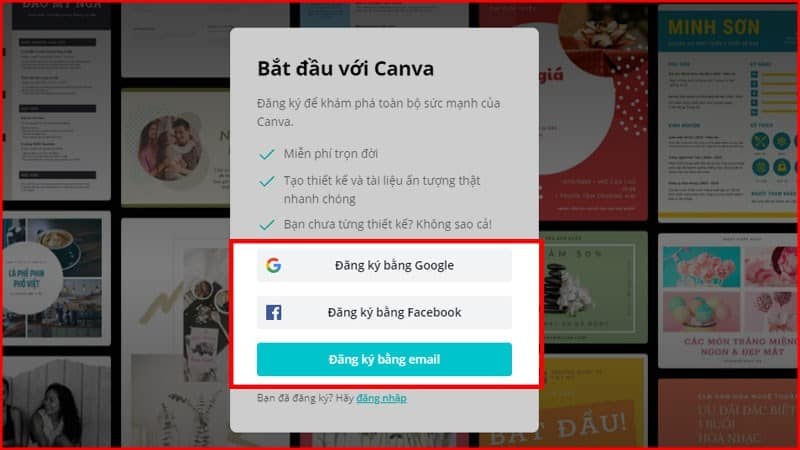
Bước 3: Sau đó bạn hãy nhập tên, email cùng mật khẩu đăng nhập (nên sử dụng chữ và số để nâng cao độ bảo mật cho tài khoản). Sau đó Enter hoặc nhấn Hoàn toàn miễn phí, hãy thử ngay để hoàn thành thủ tục đăng ký.
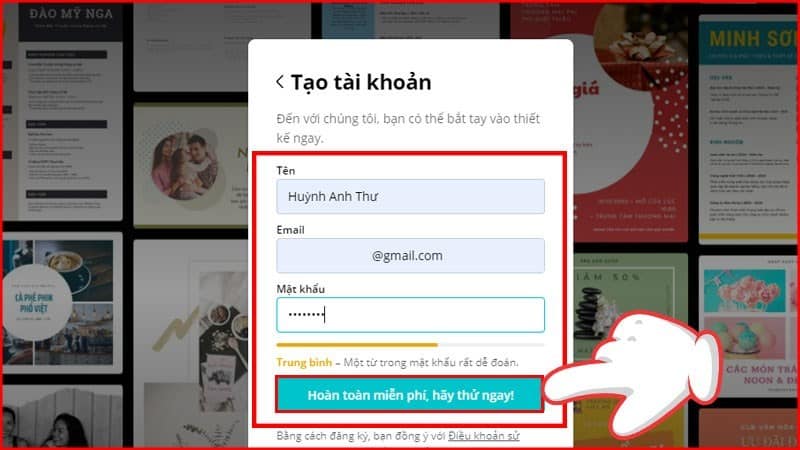
Bước 4: Sau khi hoàn thành xong thủ tục đăng ký, bạn hãy tải lại trang và chọn Đăng nhập.
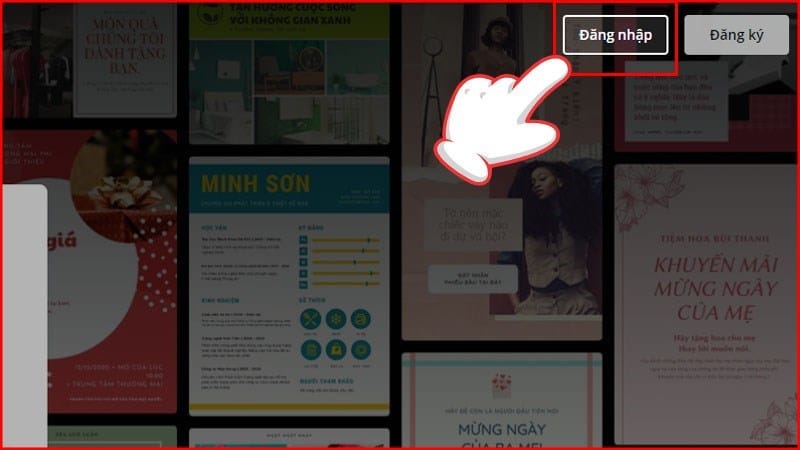
Bước 5: Lúc này bạn có thể dùng tài khoản vừa tạo để đăng nhập hoặc có thể liên kết với các tài khoản liên quan như: Google, Facebook, ID Apple để bắt đầu truy cập và sử dụng Canva.
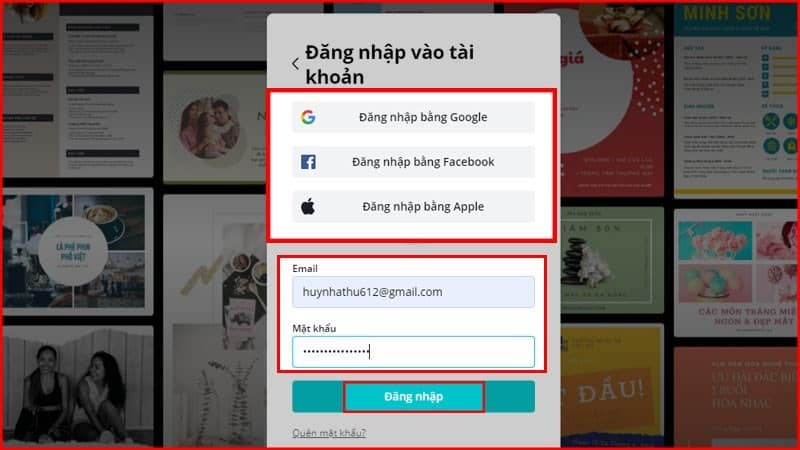
III. Cách thiết kế trên máy tính
1. Hướng dẫn nhanh
Truy cập Canva và đăng nhập> Chọn Mẫu hoặc Tạo thiết kế > Thêm nhãn dán, biểu tượng, tạo Font > Tải xuống.
2. Hướng dẫn chi tiết
Bước 1: Đầu tiên bạn vào Canva. Sau đó đăng nhập tài khoản với các kết nối có sẵn (Google, Facebook, ID Apple)
Bước 2: Tiếp tục, bạn chọn Mẫu và tùy theo nhu cầu thiết kế bạn sẽ có các đề mục có sẵn phía dưới để lựa chọn (Logo, Poster, Banner,…)
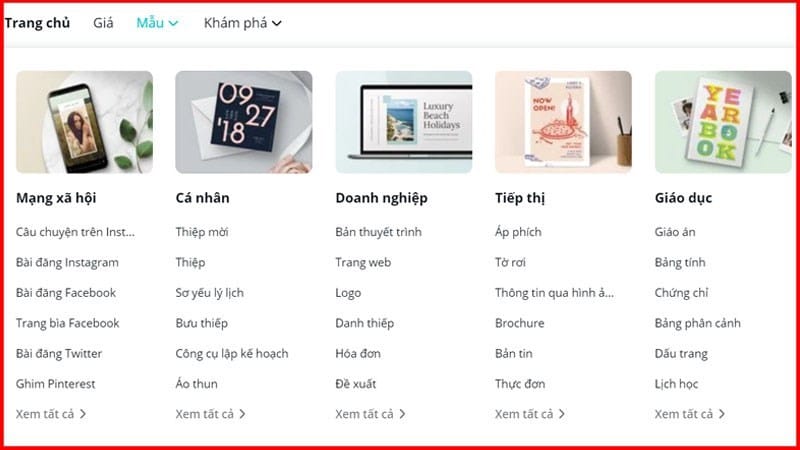
Hoặc có thể tự tạo thiết kế với kích thước khác bằng cách chọn vào Tạo thiết kế

Nhấn Kích thước tùy chỉnh , sau đó chọn chiều cao, rộng phù hợp để bắt đầu tạo lập thiết kế hình ảnh.
Cách thiết kế các đề mục: Logo (Biểu tượng hình ảnh), Poster (Áp phích), Banner (Biểu ngữ quảng cáo),… Đều thực hiện các tính năng giống nhau.
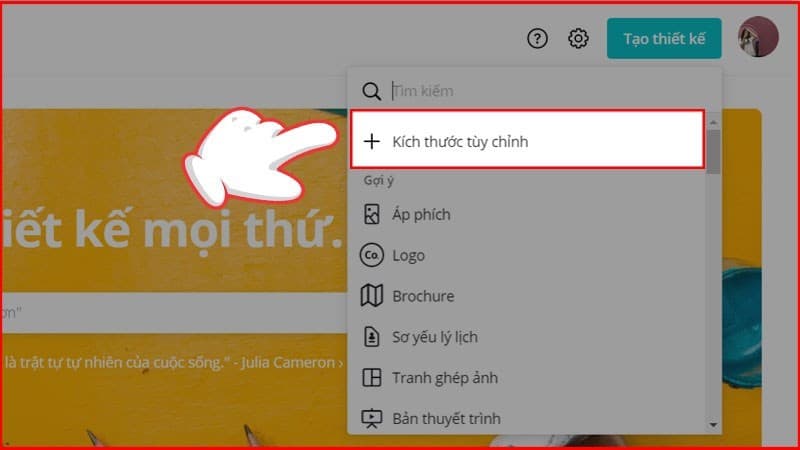
Bước 3: Chọn Tải ảnh hoặc video lên để sử dụng cho thiết kế bằng cách kéo thả vào hộp chứa.

Bạn có thể chọn tải ảnh, video lên từ thiết bị, mạng xã hội (Facebook, Instagram), Google Drive hoặc Dropbox.
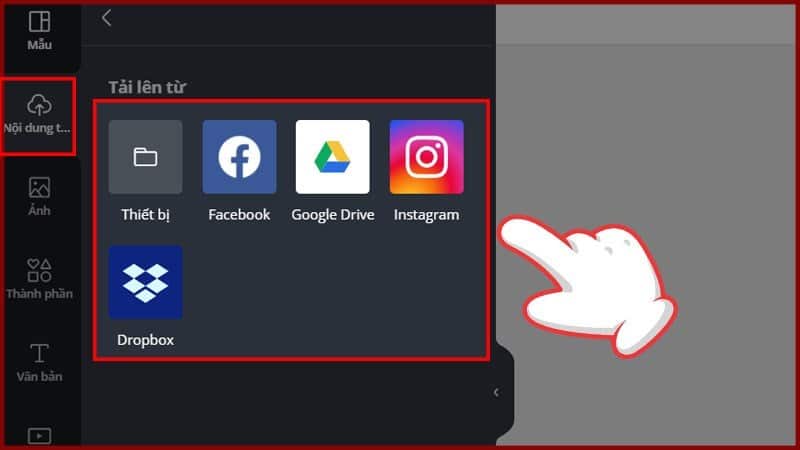
Nếu không kiếm được hình ảnh như ý bạn có thể sử dụng các hình ảnh có sẵn bằng cách chọn vào mục Ảnh.
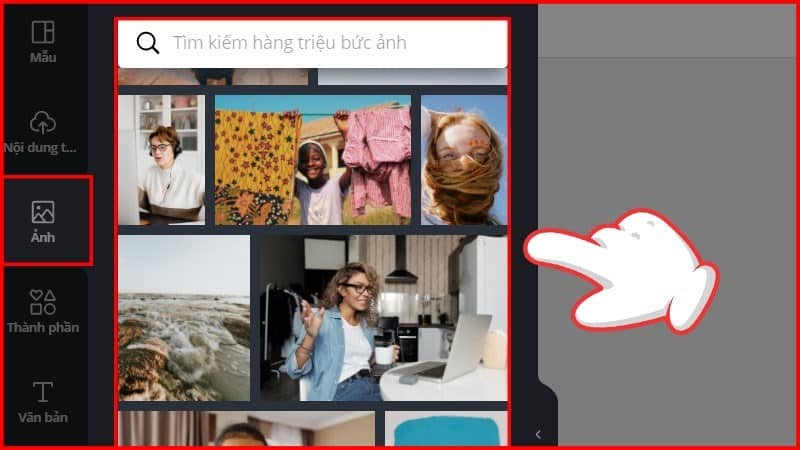
Hoặc nếu không có video, bạn hãy vào mục Video có sẵn được Canva cung cấp. Ở đây có rất nhiều đề mục, chủ đề khác nhau để bạn tha hồ lựa chọn.

Bước 4: Bạn thể thêm các item, nhãn dán, khung, biểu đồ vào thiết kế của mình bằng cách nhấp vào mục Thành phần và chọn hình bạn thích.
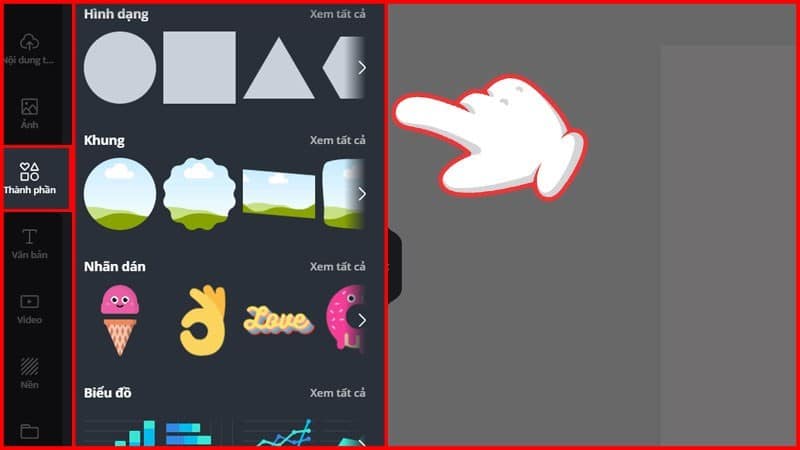
Bước 5: Chọn Văn bản để thêm chữ và kiểu chữ cho thiết kế của bạn.
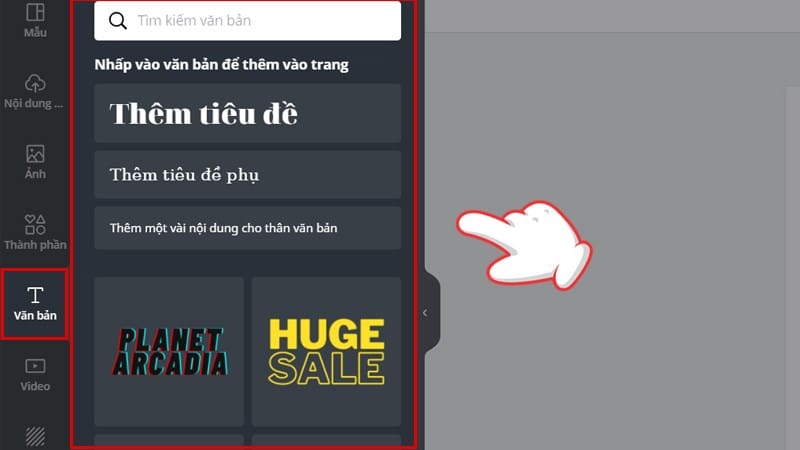
Có nhiều tổ hợp font chữ được thiết kế sẵn cho bạn chọn lựa. Nếu không muốn dùng các tổ hợp font này, bạn có thể chọn chỉnh sửa bằng cách nhấp vào văn bản muốn chỉnh sửa và sử dụng các chức năng trên thanh công cụ để tạo kiểu chữ riêng theo ý mình.
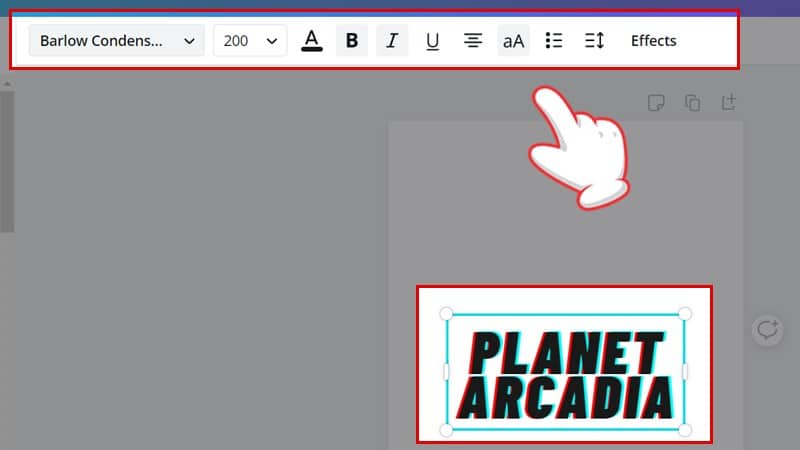
Nếu bạn muốn xóa font đã chọn thì hãy chọn chữ sau đó nhấn vào biểu tượng thùng rác hoặc ấn chuột phải và chọn Delete. Bạn có thể thực hiện thao tác tương tự để xóa các chi tiết, hình ảnh khác.

Bước 6: Để thêm nền cho thiết kế, bạn chọn Nền và chọn cho mình tấm hình ưng ý.
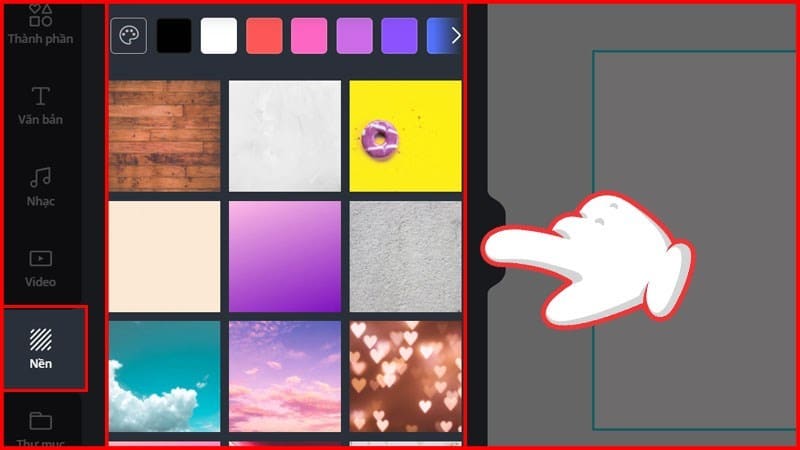
Ngoài ra trên Canva còn có mục Tạo thư mục nhằm mục đích lưu trữ các hình ảnh bạn đã mua hoặc các ảnh liên quan (chỉ sử dụng với tài khoản Canva Pro).

Cách thiết kế các đề mục (Logo, Poster, Banner,…) đều thực hiện các thao tác giống nhau.
Bước 7: Sau khi hoàn thành thiết kế bạn chọn Tải xuống.
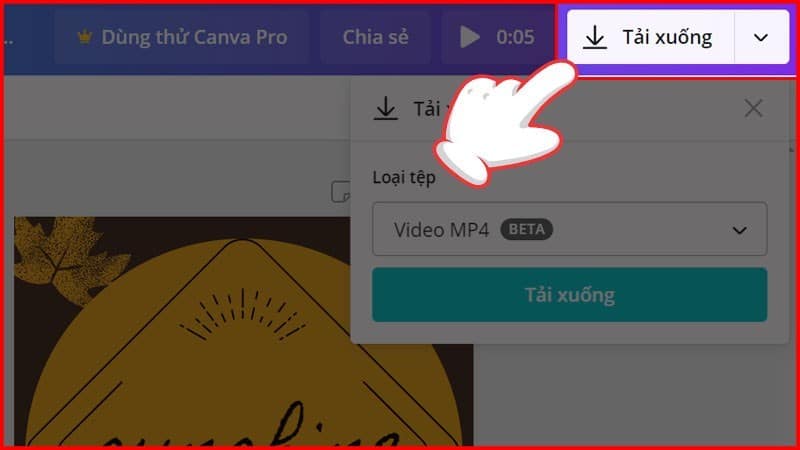
Bước 8: Lựa chọn Loại tệp bạn muốn lưu như PNG, JPG, PDF, GIF và nhấn tiếp Enter để hoàn thành quá trình.